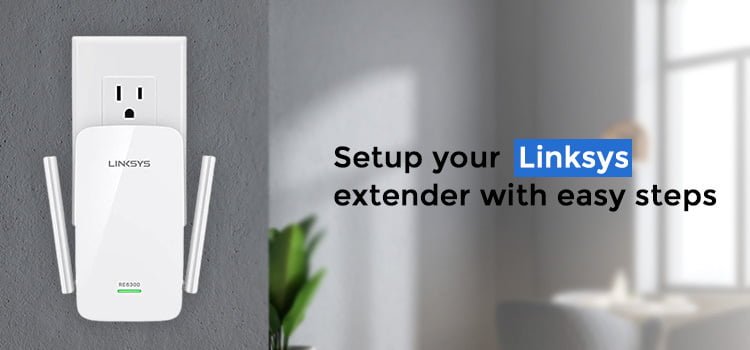Linksys Extender Setup Guide for Beginners
The Linksys Wireless Range Extender can be used to transmit the wireless signal to any router or access point. This will allow you to provide internet connectivity in difficult-to-reach areas. But first, let us understand the Linksys extender setup process to configure the device. This article will demonstrate how to configure the wireless range extender manually.
Linksys Extender Setup: Process
- Firstly, identify the wireless settings of your router/access point, including wireless channels/wireless password/ security/ key.
- Then, reset the range extender by pressing and holding the reset button at the top end of the range extender for five seconds until the LED blinks.
- Now, using an Ethernet cable, connect your computer to the Ethernet port of your range extender.
- Now, connect the range extender to an electrical outlet. Make sure the LED lights are stable.
- Then, open a web browser. In the Address bar, type in your router’s IP address or extender.linksys.com.
- If your browser has already created a default website as the startup page, the dialog box will ask you for a username and password.
- Enter the login credentials in a window. You can leave the Username field empty and enter admin in the password field. Click “Log In”.
- Next, select the Wireless option. Click Basic Wireless Settings now.
- Next, change the radio button to manual. Enter the Network Name (SSID) of your router now.
- Choose the Wireless Security option to choose the security settings that are most compatible with your router’s configuration.
- Then, enter your WEP Key and Password by clicking Save Settings.
- After 30 seconds, disconnect power cables from the router and range extender.
- Now, plug in the router first.
- Lastly, plug in the range extender once the lights have become stabilized.
Check your router’s DHCP listing to verify that your extender was successfully installed. To confirm that the extender responds, you can ping it with a wireless computer.
Expanding your network With Linksys extender
Other than range extenders, additional options are available to extend your local network wirelessly. These devices include switches, access points, and wireless bridges.
Configuring the extender using the WPS:
There are two ways to configure WPS clients. You can either use the physical button on the Linksys device or log in to the website to configure WPS. Wi-Fi Protected Setup must support WPS.
Using WPS Button:
Press the WPS button on your router’s side panel to pair it with an existing access point or wireless router. Press the WPS button to pair the range extender with an existing wireless router or access point. Once the extender is configured, you can push the WPS button. This will allow it to pair up with existing wireless clients such as wireless laptops and other devices that support WPS.
WPS button for web-based use:
Log in to Linksys range extender and click Wireless. Next, select WPS. Now, find the WPS button by clicking it.
Use the WPS PIN:
In the second field of the web-based setup page, enter the WPS PIN for your client device. Click on the Register button. The range extender can be connected to a wired network. Apart from the setup CD, it can also be configured using a wired connection.
Verify the Wi-Fi settings of your access point or wireless router
The Linksys wireless range extender must be compatible with the access point’s Wi-Fi settings to ensure they work together. You must identify your Wi-Fi name, channel, and security mode.
Connect the computer to the ranger extender:
An Ethernet cable can connect the range extender to your computer. This will allow you to access the web page for setting up your range extender.
Configuring the Linksys range extender:
These steps will guide you through to the Linksys extender access page, and you can configure the wireless settings for the range extender.
- Firstly, use any compatible browser.
- Enter 192.168.1.1or http://extender.linksys.com in the Address bar. Let’s say that the range extender is not configured. If that happens, the range extender will redirect you to the web page for configuration when you try to access any website.
- Enter the default credentials.
- Select Wireless Settings. Choose the Basic wireless settings.
- To open the radio button, click on Configuration View. Next, type the router’s Wi-Fi name (SSID) or network name in the box.
- To select your router’s mode, go to the wireless security section.
- Choose security mode and enter your router’s password/Wi-Fi password in the fields. Passphrases should not exceed 8 characters. It should be Case-sensitive.
- Wireless-N performance can be achieved best using WPA/WPA2 wireless security and your router and range extender.
- Click on “Save Settings”.
Your router and range extender should now be synchronized.
Extender Reset:
There are problems with Linksys extenders, such as lost connections to the web-based setup page. You will lose all settings that you previously used to reset your Linksys range extender. It is good to keep a backup copy of your device’s settings.
Using the Reset button:
Press the reset button. Hold it for at least eight seconds. Power cycle your device to complete the reset. The exact location of your reset button may vary from model to model, but it is generally located at the bottom or back.
Using the web-based setup page:
- You can open any web browser and access the web-based configuration page for the range extender.
- Under the administration tab, select the factory defaults option.
- To restore factory defaults, click the button.
- Next, unplug the range extender from its power socket. After that, please turn it on for half a minute.
- Plug it in.
- Now, click on the Restore configuration button in the Management tab. Finally, click on the Save settings.
Conclusion:
If you have any issues regarding Linksys extender setup, our experts can assist you with accessing the Linksys extender.